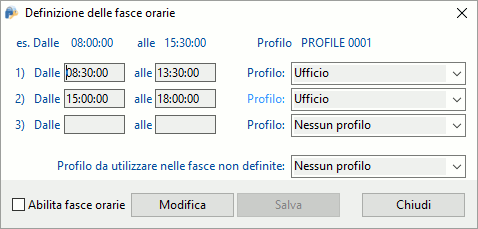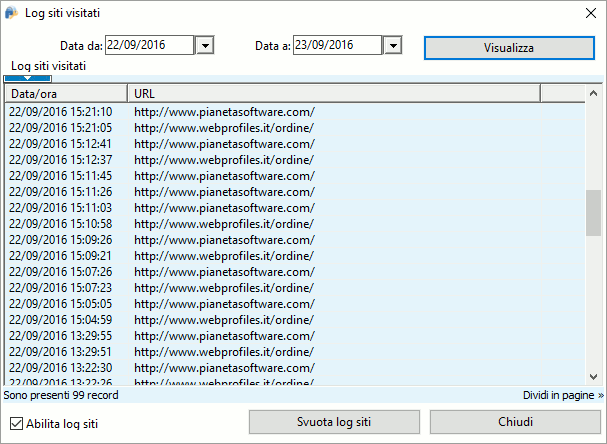GUIDA UTENTE WEB PROFILES
(Vers. 4.4.0)
Installazione
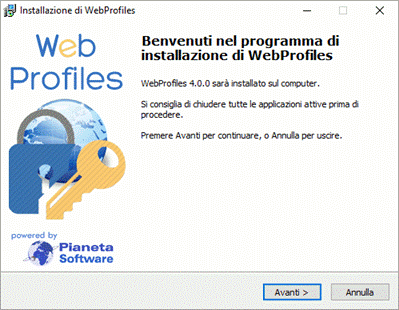
Cliccare sul tasto avanti
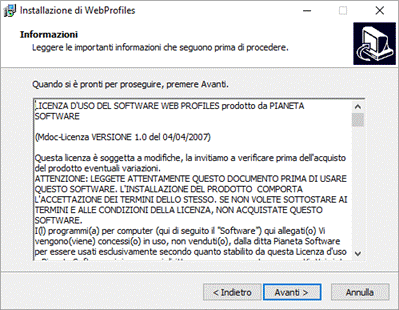
Leggere la Licenza d’uso del software e cliccare sul pulsante Avanti.
Questo passaggio comporta l’accettazione di tutti i termini del contratto.
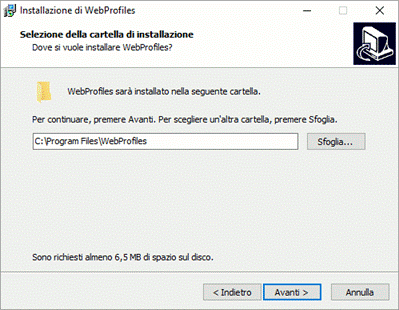
Di default il programma verrà installato nella cartella C:\Programmi\WebProfiles\.
E’ possibile cambiare la cartella di installazione, ma si consiglia di lasciare il percorso proposto.
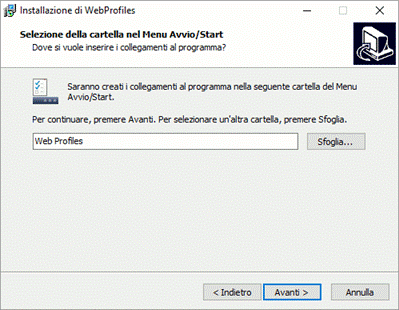
Da qui è possibile selezionare il nome del link che comparirà nella voce Avvio Programmi.
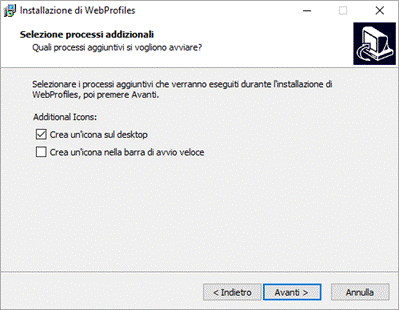
Da questa schermata è possibile creare un’icona per l’avvio veloce del programma:
- Sul Desktop (inserire una spunta sulla prima voce)
- Sulla Barra di avvio veloce (Inserire una spunta sulla seconda voce)
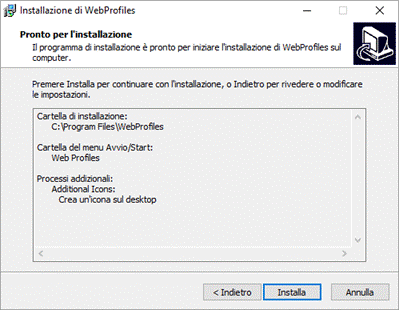
Abbiamo terminato le impostazioni di setup.
Cliccare sul pulsante Installa, per completare l’installazione.
Primo avvio e registrazione
Se il software non è ancora stato registrato apparirà la seguente finestra:
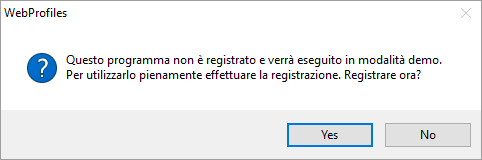
Per registrare il programma cliccare sul pulsante Sì, se si desidera provare il programma in modalità Demo cliccare sul No. In modalità demo il programma si chiude automaticamente ogni 30 minuti.
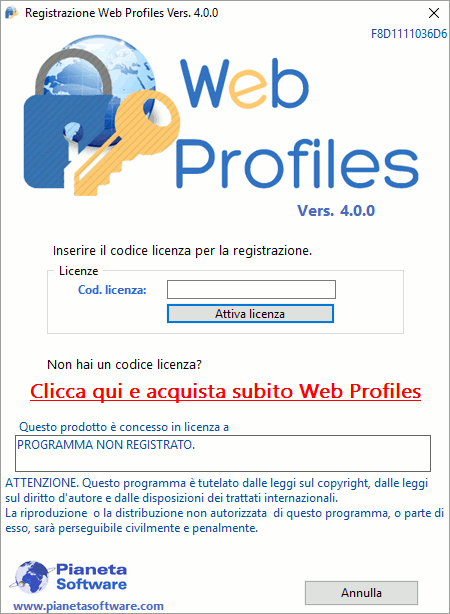
Per registrare il programma, è sufficiente inserire, nell’apposito campo, il codice licenza ricevuto via e-mail e cliccare sul tasto “Attiva licenza”.
Utilizzo di web profiles
L’accesso al programma è protetto da password, quindi all’apertura comparirà la seguente finestra:
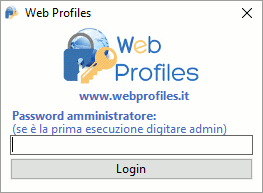
La password dell’amministratore inizialmente è impostata su “admin” (tutto minuscolo).
Inserire quindi tale password per accedere al programma.
Si consiglia di modificare quanto prima la password di default tramite il tasto “Modifica la password”.
Se la password digitata è corretta comparirà la seguente finestra
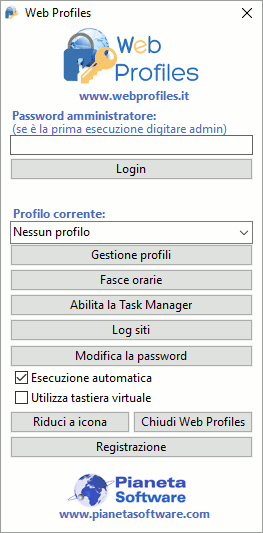
La combo Profilo corrente permette di scegliere il profilo da utilizzare tra quelli definiti.
Il tasto Gestione Profili apre la finestra che permette di creare o modificare i profili (il cui funzionamento è spiegato nel capitolo “Gestione profili”).
Fasce orarie permette di impostare le fasce orarie giornaliere in cui devono essere applicati determinati profili (vedi capitolo “Fasce orarie”).
Abilita la Task Manager permette di abilitare temporaneamente la Task Manager, che di default è disabilitata per impedire che l’utente possa forzare la chiusura del programma Web Profiles.
Log siti apre la finestra che permette di abilitare il log dei siti e visualizzare la lista dei siti visitati se il log è abilitato.
Modifica la password permette di modificare la password di accesso al programma.
Mettendo la spunta sulla voce Esecuzione automatica Web Profiles si avvierà
automaticamente all’avvio del computer (consigliato).
Può capitare che questa opzione risulti disabilitata. Questo accade perché l’utente di Windows in uso non ha i permessi per eseguire questa operazione.
E’ necessario quindi accertarsi di accedere a Windows con un utente che abbia i permessi di installare i programmi e se questo non fosse sufficiente si consiglia di avviare il programma la prima volta con tasto destro à Esegui come amministratore.
Spuntando Utilizza tastiera virtuale viene aperta una tastiera virtuale su monitor. Utile per PC dotati di touch screen.
Riduci a icona riduce ad icona il programma.
Riducendo il programma ad icona la finestra del programma scompare e si vede solo l’icona, nella barra delle applicazioni, in basso a destra.
All’avvio, se è stato già assegnato un profilo, il programma parte ridotto ad icona, per aprirlo fare doppio clic sull’icona presente nella barra delle applicazioni.
Per chiudere il programma cliccare sul tasto Chiudi programma.
Attenzione: se il programma verrà chiuso non verranno più applicate le restrizioni impostate dal profilo corrente. Se si vuole far utilizzare il programma con le restrizioni impostate cliccare sul pulsante Riduci a icona.
Cliccando su Registrazione si aprirà la maschera di registrazione.
Gestione dei profili
Con la gestione dei profili è possibile:
- Utilizzare il PC in modalità kiosk (tutto disabilitato tranne Internet Explorer)
- bloccare l’esecuzione di alcuni programmi installati sul computer
- bloccare l’apertura di alcune finestre
- limitare la navigazione internet con un elenco di siti consentiti o vietati
- bloccare il download di file da internet tramite IE
- impostare la pagina iniziale di Internet Explorer
- impostare una stampante predefinita
Si accede alla maschera di gestione dei profili cliccando su “Gestione profili” nella maschera principale del programma.
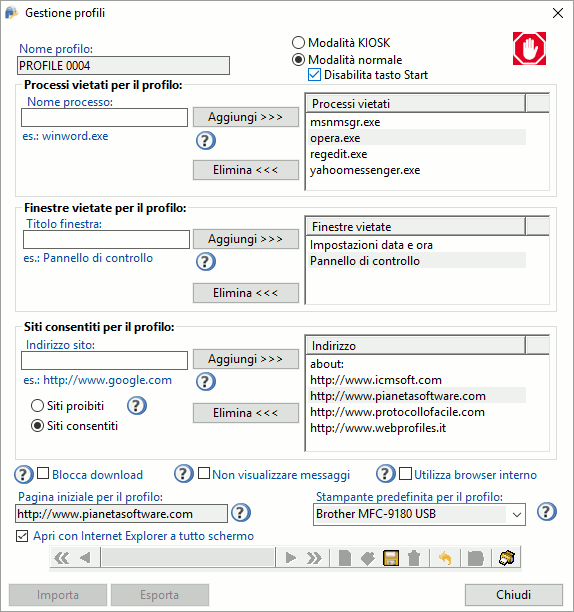
In alto, compare la voce Nome profilo che permette di dare un nome identificativo al profilo corrente.
Sulla destra è possibile scegliere se utilizzare il PC in modalità Kiosk o normale.
La modalità Kiosk disabilita l’accesso a tutte le funzionalità di Windows, compreso il desktop e il tasto Start. Quest’ultimo viene sostituito da un pulsante che permette di avviare solo il browser Internet Explorer.
![]()
Questa modalità risulta particolarmente utile se si vuole utilizzare il PC solo per la navigazione evitando che gli utenti possano accedere alle risorse del PC, alle impostazioni di Windows e agli eventuali programmi installati.
La modalità normale, invece, permette l’accesso classico a Windows; spuntando la voce “disabilita tasto Start” è visibile il desktop ma non è possibile accedere al tasto Start di Windows. In questo modo è possibile decidere quali programmi l’utente può utilizzare, inserendo le opportune icone sul desktop o sulla barra di avvio veloce (che rimane comunque attiva).
Di seguito, il riquadro Processi vietati per il profilo, consente di definire una lista di processi vietati per il profilo.
Il riquadro Finestre vietate per il profilo permette di definire una lista di finestre vietate per il profilo semplicemente inserendo il nome (es. Pannello di controllo).
Più in basso vi è il riquadro Siti consentiti per il profilo o Siti proibiti per il profilo con una lista di siti definibili per ogni profilo.
La check Blocca download permette di bloccare il download di file per il profilo.
La check Non visualizzare messaggi permette di nascondere i messaggi che dà il programma quando viene bloccata un’operazione (utile per evitare problemi di visualizzazione con risoluzioni del monitor maggiori di 96 dpi).
La check Utilizza browser interno sostituisce a Internet Explorer il browser interno del programma. Dopo aver scelto di utilizzare il browser interno, cliccando su “Utilizza browser interno” si possono settare le impostazione del browser.
Le caselle Pagina iniziale per il profilo e Stampante predefinita per il profilo permettono di definire la pagina iniziale di Internet Explorer ed una stampante predefinita per ogni profilo.
La check Apri con Internet Explorer a tutto schermo permette di aprire la pagina iniziale su Internet Explorer a tutto schermo senza la barra degli indirizzi e la barra di Windows. Per uscire da questa modalità sarà necessario premere il tasto F1 sulla tastiera in modo da far apparire la barra di Windows, fare doppio click in basso a destra sull’icona di Web Profiles e inserire la password.
In basso troviamo la barra di navigazione record per creare, modificare o eliminare un profilo.
Per creare un nuovo profilo cliccare sull’icona Nuovo record sulla barra di navigazione ![]() .
.
Alla voce Nome profilo scrivere il nome che identificherà il profilo. Questo campo sarà già valorizzato con un nome suggerito dal programma.
Per aggiungere un processo vietato per il profilo scrivere il nome del processo nella casella Nome processo e cliccare sul tasto Aggiungi.
Per aggiungere una finestra vietata per il profilo scrivere il nome della finestra, così come compare nell’intestazione della stessa, nella casella Nome finestra e cliccare sul tasto Aggiungi.
Nel profilo è possibile poi inserire una lista di siti consentiti o una lista di siti vietati.
Se si vuole far navigare gli utenti solo su alcuni siti, scegliere la voce Siti consentiti, inserire uno alla volta gli indirizzi dei siti nella casella Indirizzo sito e cliccare sul tasto Aggiungi.
Se si vuole inserire una lista di siti vietati scegliere la voce Siti proibiti, inserire uno alla volta gli indirizzi dei siti nella casella Indirizzo sito e cliccare sul tasto Aggiungi.
Quando verrà utilizzato questo profilo, e si cercherà di aprire un’applicazione di cui è stato vietato il processo o si cercherà di accedere ad un sito presente nella lista dei siti proibiti o non presente nella lista dei siti consentiti, verrà notificato un messaggio e l’applicazione o il sito non si apriranno.
Per aggiungere tutti i sottodomini di un sito inserire l’indirizzo del sito preceduto da un punto (.).
Es.: .tuosito.it avrà effetto su qualsiasicosa.tuosito.it
Per aggiungere tutte le pagine web che contengono una parola nell’URL o nel titolo della pagina inserire la parola preceduta da un asterisco (*). es.: *parola
Questa funzionalità è molto utile per bloccare alcuni siti anche se si cerca di visualizzarli tramite proxy che mascherano l’URL reale.
Utilizzare ad esempio *facebook per bloccare il noto sito di social network.
Se il profilo è impostato con una lista di siti vietati, è possibile abilitare la Protezione massima. In questo modo, se sono state inserite nella lista delle parole vietate (es.: *parola), viene chiusa qualsiasi finestra riportante nel titolo una di queste parole e il blocco ha effetto anche con browser diversi da Internet Explorer, Mozilla Firefox, Opera, Safari e Google Chrome. Però, se la protezione massima è abilitata, verranno bloccate tutte le finestre di Windows contenenti nel titolo una delle parole vietate.
Se è stato impostato il campo Pagina iniziale per il profilo, quando verrà utilizzato il profilo, la pagina verrà impostata come pagina iniziale di Internet Explorer. Alla chiusura del programma verrà ripristinata la pagina iniziale precedente all’attivazione del profilo.
Se è stato impostato il campo Stampante predefinita per il profilo, quando verrà utilizzato il profilo, la stampante specificata verrà impostata automaticamente come predefinita. Alla chiusura del programma verrà ripristinata la stampante predefinita impostata precedentemente.
IMPORTANTE!: le limitazioni sulla navigazione funzionano solo con Microsoft Internet Explorer, Microsoft Edge, Mozilla Firefox e Google Chrome, pertanto se si devono impostare queste limitazioni si consiglia di inserire nella lista dei processi vietati il nome dei processi degli altri browser (safari.exe, opera.exe, ecc..).Inoltre, si consiglia di far utilizzare il computer con un utente di Windows limitato in modo che l’utente non abbia i premessi per installare altri browser.
Con il tasto Esporta è possibile esportare un profilo in un file, e con il tasto Importa è possibile importalo da un file. Questa funzione è utile per applicare velocemente su più macchine lo stesso profilo.
Fasce orarie
E’ possibile definire delle fasce orarie della giornata in cui saranno automaticamente applicati determinati profili.
Questo tipo di configurazione risulta essere particolarmente utile ad esempio per l’utilizzo in ufficio, dove negli orari di lavoro si vuole limitare l’uso del pc o di internet; mentre durante la pausa si vuole lasciare libero accesso a tutti i siti.
Oppure in ambiente casalingo un genitore può decidere di limitare al figlio l’utilizzo di internet o di alcuni giochi o chat solo ad alcune fasce orarie del giorno.
Se ad una fascia viene associata la voce “nessun profilo” in quella fascia oraria non verrà applicata nessuna restrizione.
Log siti
La finestra Log siti permette di abilitare il log dei siti e visualizzare la lista dei siti visitati.
Per abilitare il log dei siti spuntare la voce in basso a sinistra Abilita log siti.
Per eliminare in maniera definitiva il log dei siti cliccare sul tasto Svuota log siti.
Facendo doppio clic su una voce della lista si apre il sito corrispondente.