
GUIDA UTENTE INTERNET CAFE MANAGER
(Vers. 7.7.0)
Installazione e configurazione
Primo avvio e configurazione di ICM Server
Primo avvio e configurazione di ICM Client
Esecuzione automatica e log siti visitati su ICM Client
Accesso tramite login con credito prepagato
Accesso anonimo abilitato dal server
Accesso tramite password anonima
Personalizzazione dello sfondo
Contatti e richiesta informazioni
Installazione e configurazione
Il software Internet Cafe Manager si compone di 3 programmi:
- ICM Server
- ICM Client
- ICM Printer Monitor
La giusta sequenza da seguire per una corretta installazione di ICM è la seguente:
1. Installare ICM Server sul computer del gestore e condividere in lettura e scrittura la cartella DataBase nella cartella d’installazione.
2. Installare ICM Client su ogni postazione da utilizzare.
3. Installare ICM Printer Monitor sui PC a cui sono collegate le stampanti da monitorare. Nel caso di una stampante di rete (collegata tramite cavo di rete) il Printer Monitor va installato su tutti i client.
Se non si desidera gestire le stampe effettuate dai clienti non installare questo programma.
Installazione ICM Server
Per Installare ICM Server è necessario accedere a Windows con utente amministratore.
· Eseguire il File ICMServerSetup.exe

· Cliccare sul tasto avanti
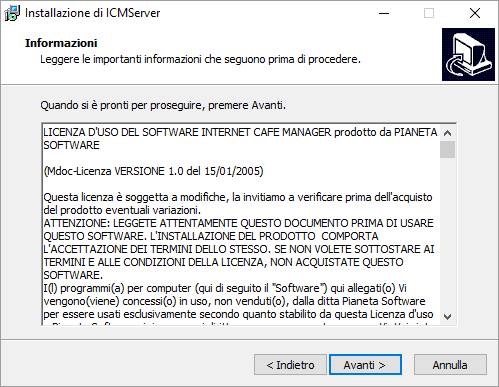
· Leggere
Questo passaggio comporta l’accettazione di tutti i termini del contratto.

· Di default il programma verrà installato nella cartella C:\Programmi\ICMServer\
E’ possibile cambiare la cartella di installazione, ma si consiglia di lasciare il percorso proposto.
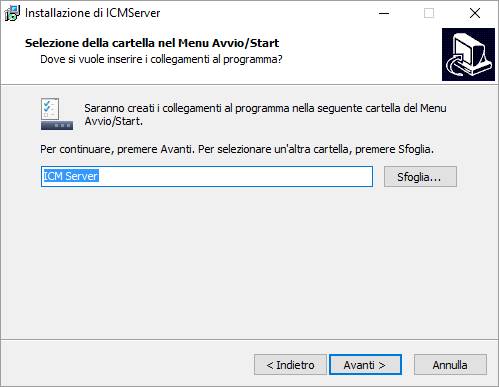
· Da qui è possibile selezionare il nome del link che comparirà nella voce Avvio Programmi.
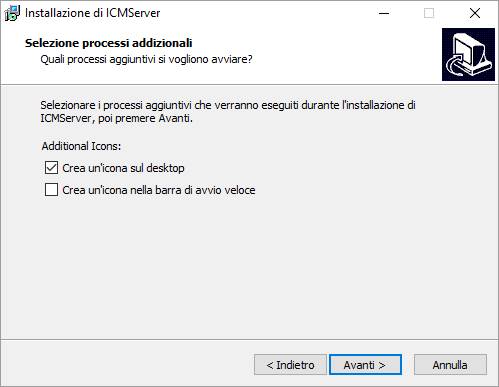
· Da questa schermata è possibile creare un’icona per l’avvio veloce del programma:
- Sul Desktop (inserire una spunta sulla prima voce)
- Sulla Barra di avvio veloce (Inserire una spunta sulla seconda voce)

Abbiamo terminato le impostazioni di setup.
Cliccare sul pulsante Installa, per completare l’installazione.
Primo avvio e configurazione di ICM Server
Per un corretto funzionamento di Internet Cafe Manager è indispensabile che il database sia in una cartella condivisa in rete e accessibile da tutti in lettura e scrittura.
Se non si è modificato il percorso d’installazione il database sarà nella cartella C:\Programmi\ICMServer\DataBase.
Nel caso il sistema operativo sia Windows XP seguire le istruzioni riportate al seguente link: http://www.icmsoft.com/condivisione/condivisione-cartella-xp.asp.
Nel caso il sistema operativo sia Windows 7 seguire le istruzioni riportate al seguente link: www.icmsoft.com/condivisione/condivisione-cartella-windows-7.asp.
Nel caso il sistema operativo sia Windows 8 o Windows 8.1 seguire le istruzioni riportate al seguente link: www.icmsoft.com/condivisione/condivisione-cartella-windows-8.asp.
Nel caso il sistema operativo sia Windows 10 seguire le istruzioni riportate al seguente link: www.icmsoft.com/condivisione/condivisione-cartella-windows-10.asp.
Avviare ICM Server.
L’accesso al programma server è protetto da password, quindi all’apertura comparirà la seguente finestra:
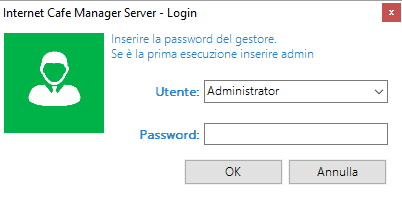
La password del gestore inizialmente è impostata su “admin” (tutto minuscolo).
Inserire quindi tale password per accedere al programma.
Si consiglia di modificare quanto prima la password di default da Impostazioni à Gestione Utenti.
Se la password digitata è corretta comparirà la seguente finestra:
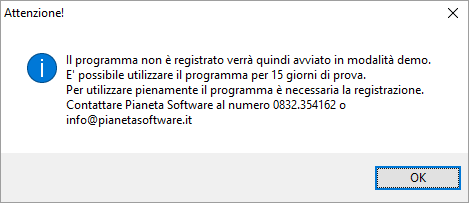
In versione Demo il software funzionerà senza limitazioni per 15 giorni.
Durante questa fase di test si ha diritto all’assistenza telefonica e via e-mail gratuitamente e senza nessun impegno di acquisto.
E’ possibile inoltre richiedere, sempre gratuitamente e senza impegno, l’assistenza telefonica di un nostro tecnico per tutta la fase di installazione e configurazione del software.
Se poi si deciderà di acquistarlo tutti i dati inseriti nel periodo di prova non andranno persi!
Per acquistare il programma o per ulteriori informazioni contattare il Servizio Clienti Pianeta Software al numero 0832.354162 o via e-mail all’indirizzo info@pianetasoftware.it
Al primo avvio, se ancora non sono stati installati i client in rete, ICM Server si presenterà come illustrato nella figura seguente:

A questo punto si può passare all’installazione dei client.
Installazione ICM Client
Per Installare “ICM Client” è necessario accedere a Windows come utente amministratore.
- Eseguire il file ICMClientSetup.exe

- Cliccare sul pulsante “Avanti”.
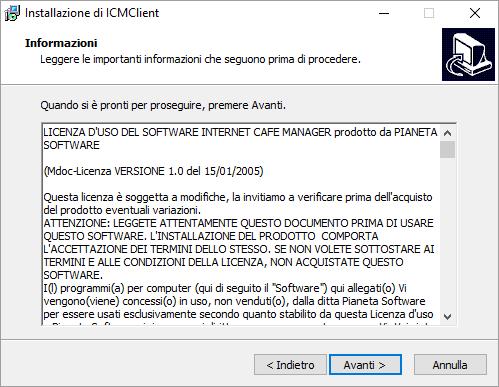
- Leggere la licenza d’uso del software e cliccare sul pulsante “Avanti”.
Il Click sul pulsante Avanti comporterà l’accettazione di tutti i termini della licenza d’uso.
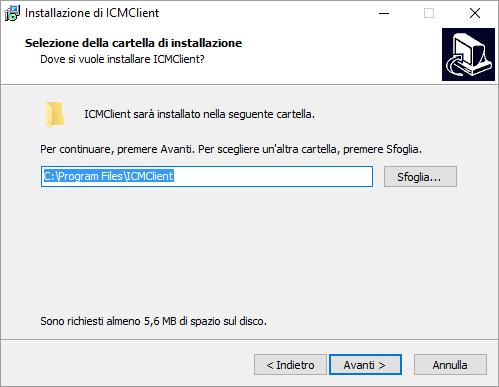
Di default il programma verrà installato nella cartella C:\Programmi\ICMClient.
E’ possibile cambiare la cartella di installazione, ma si consiglia di lasciare il percorso proposto.
Cliccare su “Avanti”.
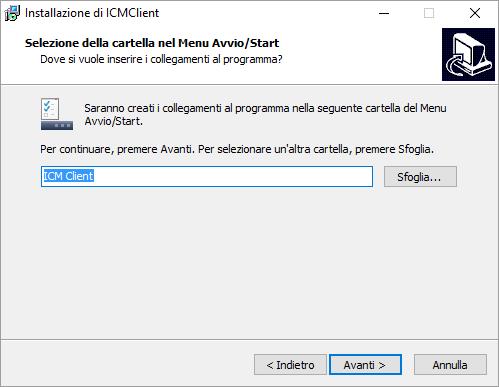
- Da qui è possibile selezionare il nome del link che comparirà nel menu d’Avvio Programmi.
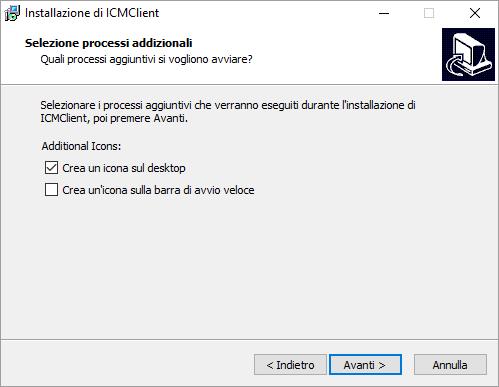
- Da questo schermata è possibile creare un’icona, per l’avvio del programma:
- Sul Desktop (Inserire una spunta sulla prima voce)
- Sulla Barra di Avvio (Inserire una spunta sulla seconda voce)
Abbiamo terminato le impostazioni di setup.
Cliccare sul pulsante “Installa” per completare Installazione.
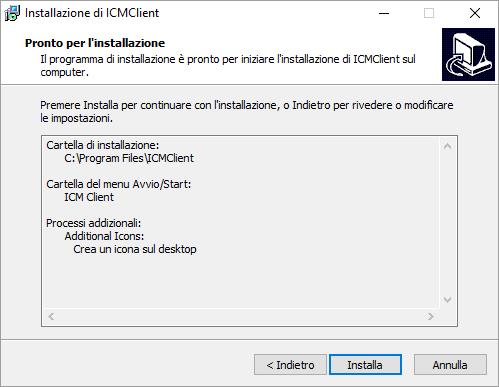
Primo avvio e configurazione di ICM Client
Per configurare correttamente “ICM Client” è necessario accedere a Windows come utente amministratore.
ATTENZIONE! Per avere tutti i privilegi di amministratore è necessario eseguire il programma cliccando sull’icona con il tasto destro del mouse e selezionando la voce “Esegui come amministratore”.
Dopo la configurazione iniziale, si consiglia di utilizzare il programma come utente Limitato, in modo da impedire danneggiamenti al sistema da parte degli utenti finali.
Al primo avvio comparirà la seguente finestra:
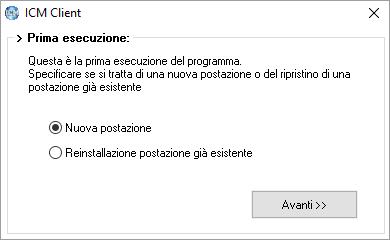
Se si tratta dell’installazione di una nuova postazione selezionare la prima voce e cliccare sul tasto “Avanti”:
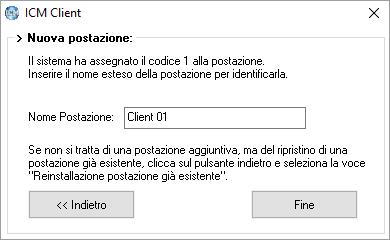
Il codice assegnato al client sarà il primo disponibile; è possibile tuttavia personalizzare la descrizione per identificare la postazione (es. PC vicino all’ingresso, Computer 1, ecc..).
Cliccare sul pulsante “Fine”.
Se si sta effettuando la prima esecuzione dopo aver formattato il computer, cancellato e reinstallato il programma o comunque si vuole ripristinare una postazione già esistente, nella finestra della prima esecuzione scegliere la voce “Reinstallazione postazione già esistente” e comparirà la seguente finestra:

Selezionare dalla casella “Nome Postazione” la postazione che si desidera ripristinare e premere sul tasto “Fine”, in questo modo sul server non verrà aggiunta una nuova postazione, ma il client verrà associato alla postazione selezionata.
Se il programma non è ancora stato registrato apparirà la seguente finestra:
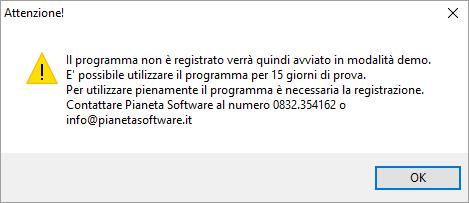
Per registrare il programma vedere il capitolo “Registrazione del programma”.
Dopo aver assegnato il nome alla postazione si ha accesso all’interfaccia di “ICM Client”.
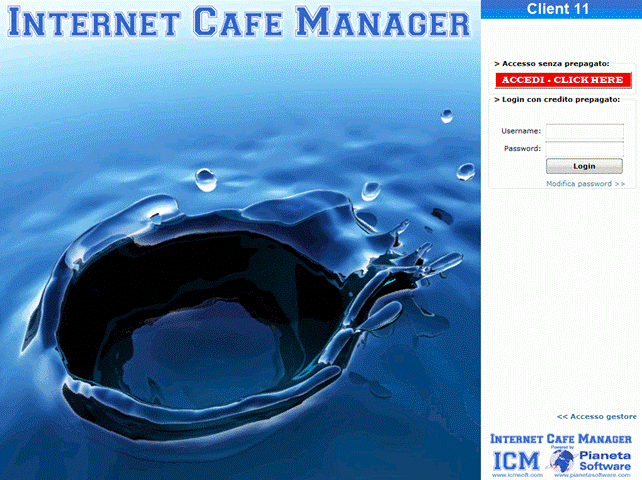
Da questo momento l’accesso alla postazione non è consentito; è possibile sbloccare l’accesso solo dal Server del gestore tramite ICM Server oppure fare il login se si dispone di un credito prepagato.
Se si acquista la versione con Smart Card è possibile effettuare l’accesso al client inserendo la tessera magnetica nell’apposito lettore.
Esecuzione automatica e log siti visitati su ICM Client
E’ possibile attivare “ICM Client” in esecuzione automatica, in modo che venga eseguito ad ogni avvio del PC.
Per eseguire questa operazione cliccare sulla voce “<< Accesso gestore”
Inserire la password del gestore: di default è “admin”, ma si consiglia di modificarla tramite le impostazioni di “ICM Server”.

Se la password inserita è corretta comparirà la sezione del gestore (immagine sopra) da cui si possono impostare le seguenti funzionalità per lo specifico client:
- Cambiare lo sfondo
Cliccando sul pulsante “Cambia lo sfondo”, si potrà personalizzare l’immagine che occupa lo spazio a sinistra dell’interfaccia del client (per i dettagli leggi il capitolo “Personalizzazione dello sfondo”) - Esecuzione automatica
Cliccando sul pulsante “Attiva”, il programma “ICM Client” verrà eseguito automaticamente ad ogni successivo riavvio del computer, per evitare di doverlo avviare ogni volta manualmente. - Timer
Si può scegliere se all’accesso del cliente il timer, che visualizza il tempo e il costo della connessione, deve essere posizionato in alto o in basso e se deve essere sempre in primo piano rispetto alle altre finestre aperte. - Utilizza tastiera virtuale
Spuntare questa voce per far comparire sul monitor una tastiera virtuale. Utile se il computer è dotato di touchscreen. - Utilizza Smart Card
Inserire un segno di spunta su questa voce per utilizzare il programma con un lettore di Smart Card (è necessario prima installare il lettore).
- Nascondi costo connessione
Se si inserisce un segno di spunta su questa voce non verrà visualizzato il costo della connessione sul client. - Effettua log siti visitati
Se si inserisce un segno di spunta su questa voce, il programma provvederà a loggare tutti gli indirizzi dei siti visitati durante le connessioni dal client.
Queste informazioni saranno poi disponibili da ICMServer, quindi visibili solo dal gestore. - Cancella cronologia, cookies e file temporanei
Se si inserisce un segno di spunta su questa voce al termine di ogni connessione verranno eliminati cronologia, cookies e file temporanei di Internet Explorer, Mozilla Firefox, Google Chrome e Microsoft Edge. Questa funzionalità permette da una parte di tenere il PC “pulito”, dall’altra tutela la privacy dei vostri clienti.
Il pulsante “Esci” permette la chiusura di “ICM Client” per un normale utilizzo del PC.
Registrazione del programma
Per utilizzare pienamente “Internet Cafe Manager” è necessario effettuare la registrazione, altrimenti è possibile provare la demo del programma con tutte le funzionalità per 15 giorni.
Nella maschera utility, al centro, c’è la casella dove inserire il codice licenza:
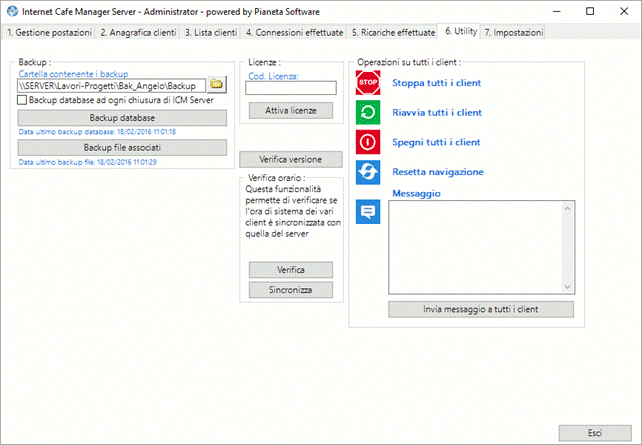
Per registrare il programma, è sufficiente inserire, in questa casella, il codice licenza ricevuto via e-mail al momento dell’acquisto e cliccare sul tasto “Attiva licenze”.
Utilizzo di ICM Client
Quando ICM Client è in esecuzione occupa tutto lo schermo e non consente di eseguire alcuna operazione sul PC, anche la combinazione ctrl+alt+canc è disabilitata.
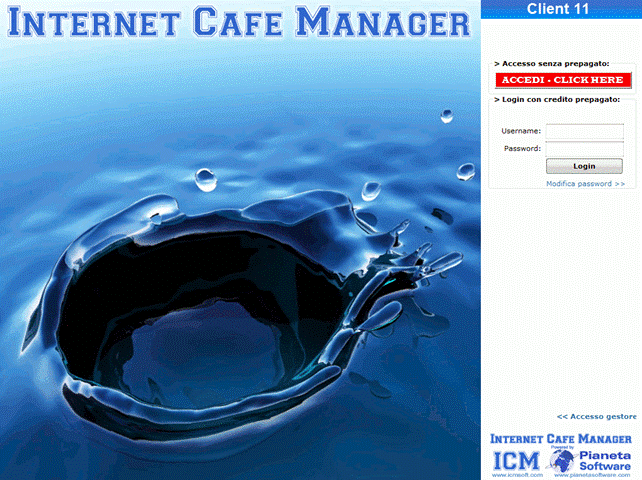
A questo punto è possibile accedere alla postazione con una delle 2 modalità previste dal programma:
1. Accesso abilitato dal server (utile per utenti non abituali)
2. Accesso tramite login (per utenti con credito prepagato)
Accesso abilitato dal server
E’ possibile accedere, cliccando sul pulsante rosso “Accedi – Click Here”, solo dopo che la postazione viene attivata tramite ICM Server.
All’accesso apparirà in alto a destra una piccola finestrella, sempre in primo piano, come mostrato nella figura seguente:
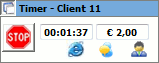
In essa l’utente potrà sempre tenere sotto controllo il tempo di durata della connessione e il costo della stessa, calcolato in funzione della tariffa associata al cliente da “ICM Server”.
Tramite questa finestra si può anche avviare il browser cliccando sulla relativa icona.
Cliccando su ![]() si apre la finestra della chat con la quale il cliente può comunicare con il gestore
si apre la finestra della chat con la quale il cliente può comunicare con il gestore

Per evitare che “ICM Client” venga chiuso dall’utente,
Per abilitarla, in caso di necessità, il gestore può cliccare su ![]() e accedere così alla seguente finestra:
e accedere così alla seguente finestra:
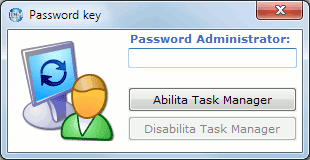
Solo dopo aver immesso la password del gestore è possibile abilitare/disabilitare
Quando l’utente finisce di usufruire della postazione può cliccare sul pulsante “STOP”.
A questo punto la postazione risulterà nuovamente bloccata e sul monitor del gestore la postazione passerà nello stato di “In Attesa di Pagamento” (colore giallo), con i dati relativi a durata, costo della connessione ed eventuali stampe e/o ordini effettuati (vedi Utilizzo di ICMServer)
Accesso tramite login con credito prepagato
Se si acquista la versione Full di ICM, con gestione del credito prepagato, sarà possibile accedere alla postazione senza necessità di aspettare l’abilitazione da parte del gestore.
In questo caso è sufficiente acquistare dal gestore un credito prepagato e successivamente sarà possibile accedere alla postazione effettuando il login con i propri dati, scelti al momento della ricarica.
Ricordiamo inoltre che ogni utente potrà modificare in piena autonomia la propria password cliccando sulla voce “modifica password >>” di ogni client.
A questo punto il programma controllerà se vi è ancora credito residuo ed in caso affermativo consentirà l’accesso alla postazione.
All’accesso apparirà in alto a destra una piccola finestrella, sempre in primo piano, come mostrato nella figura seguente:
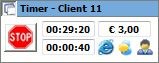
La prima casella in alto a sinistra dà un’indicazione del tempo residuo in funzione del credito disponibile, indicato nella casella a destra.
La casella in basso invece è un timer che conta la durata della connessione.
Quando l’utente termina la propria connessione clicca sul pulsante “Stop” e il credito residuo potrà essere utilizzato in un secondo momento.
2 minuti prima dell’esaurimento del credito il timer comincia a lampeggiare e si apre una finestrella che avvisa che il credito è in esaurimento. In questo modo, se il cliente lo desidera, ha il tempo di effettuare un’altra ricarica.
Se invece questo non accade al termine del credito la postazione verrà automaticamente bloccata e tornerà alla schermata iniziale.
Tramite la finestrella del il timer si può anche avviare il browser cliccando sulla relativa icona o chattare con il gestore cliccando sull’icona ![]() .
.

Accesso anonimo abilitato dal server
L’Accesso anonimo abilitato dal server funziona allo stesso modo dell’Accesso abilitato dal server. Sarà il gestore a decidere se registrare i dati del cliente o farlo accedere anonimamente sulle postazioni.
Accesso tramite password anonima
Nella versione Full di ICM è possibile far accedere i clienti con una password anonima temporanea.
Se al cliente è stata assegnata una password anonima per accedere dovrà inserirla nel campo Password lasciando il campo Username vuoto.
Queste password potranno essere utilizzate una sola volta e le connessioni effettuate tramite l’accesso con queste password non verranno salvate.
Utilizzo di ICM Server
ICM Server è composto da 7 maschere:
1. Gestione postazioni
2. Anagrafica clienti
3. Lista clienti
4. Connessioni effettuate
5. Ricariche effettuate
6. Utility
7. Impostazioni
Gestione postazioni
Questa è la maschera principale del programma che consente la gestione completa dell’Internet Point.

Sulla sinistra è presente una lista delle postazioni contraddistinte da un’icona colorata che ne determina lo stato.
Gli stati possibili sono 4:
- Libero (Icona verde)
- In uso (Icona rossa)
- In attesa di pagamento (Icona gialla)
- ICM Client non avviato (Icona nera)
Quando lo stato del client è “libero” indica che è disponibile, ma è necessario attivarlo per potervi accedere.
E’ possibile far accedere i clienti in due modi:
- Con accesso anonimo:
Cliccando sul pulsante “Attiva postazione” nel box “Accesso anonimo” che, una volta cliccato, abilita l’accesso alla postazione e la fa passare nello stato rosso di “In uso”.
L’accesso anonimo può essere abilitato o disabilitato dalle impostazioni del programma.
- Memorizzando il cliente in anagrafica:
E’ necessario preliminarmente selezionare il cliente dall’apposita casella nel box “Seleziona cliente”: cominciare a digitare il cognome, se è già presente lo si potrà selezionare, altrimenti il programma vi chiederà di aggiungerlo nell’anagrafica.
Si attiva così il pulsante “Attiva postazione” che, una volta cliccato, abilita l’accesso alla postazione e la fa passare nello stato rosso di “In uso”.
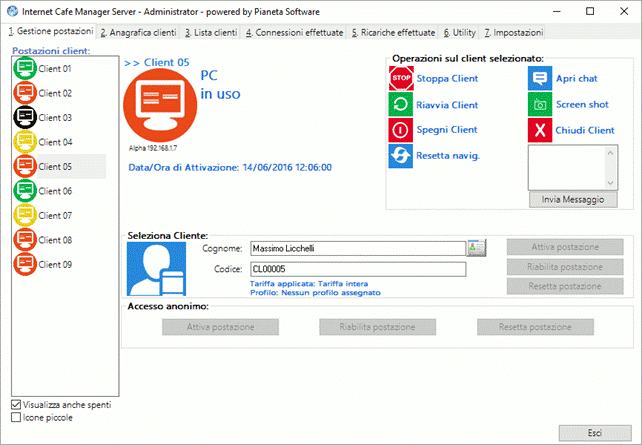
Da questo momento l’utente può recarsi alla postazione assegnata e cominciare a navigare cliccando sul pulsante “Accedi”, ameno ché non è stata selezionata l’apposita voce nelle opzioni del programma; in questo caso la postazione verrà automaticamente sbloccata e resa disponibile per la navigazione.
Quando l’utente finirà di navigare e cliccherà sul pulsante STOP di “ICM Client” sul computer del gestore lo stato del client passerà a “In attesa di pagamento”

Quando il client è in questo stato è possibile visualizzare:
- la data/ora di attivazione
- il tempo totale della connessione
- la tariffa applicata
- il costo totale della connessione
- il costo delle eventuali stampe e degli ordini (se ne sono state effettuati).
Se sono state effettuate delle stampe, a destra, accanto al dettaglio dei costi, appare l’immagine di una stampante, cliccandoci sopra è possibile visualizzare il dettaglio delle stampe effettuate come nell’immagine seguente:
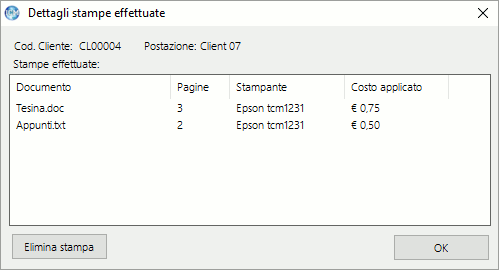
Se l’utente dovesse cliccare per sbaglio sul pulsante STOP è possibile riabilitare il client cliccando sul pulsante “Riabilita postazione”.
In questo caso l’utente potrà nuovamente accedere alla postazione ed il calcolo del tempo continuerà sommandosi al precedente.
Cliccando invece sul pulsante “Resetta postazione” il client tornerà allo stato di “Libero” e i dati della connessione saranno memorizzati nel database.
E’ possibile cambiare la tariffa applicata al cliente prima di resettare la postazione.
In questo caso il costo totale verrà ricalcolato, secondo la nuova tariffa impostata, prima di essere memorizzato.
Da questa finestra, tramite il box a destra, sono possibili le seguenti operazioni sul client selezionato:
· stoppare il client (solo se si trova nello stato di “in uso”)
· riavviare il client
· spegnere il client
· aprire la chat (solo se si trova nello stato di “in uso”)
· fare lo screen shot del client per visualizzarne lo schermo (la funzione deve essere abilitata dalle impostazioni).
· chiudere il programma ICMClient e liberare il PC
· resettare la navigazione, cioè chiudere tutti i programmi aperti e tutte le pagine web aperte nel browser del client selezionato ed aprire l’eventuale pagina iniziale del profilo associato
· inviare un messaggio al client: apparirà una finestrella con il messaggio inviato.
Cliccando sul tasto a destra della casella con il Cognome del cliente si accede direttamente all’anagrafica del cliente selezionato.
Anagrafica clienti
In questa sezione è possibile gestire i dati dei clienti dell’Internet Point.
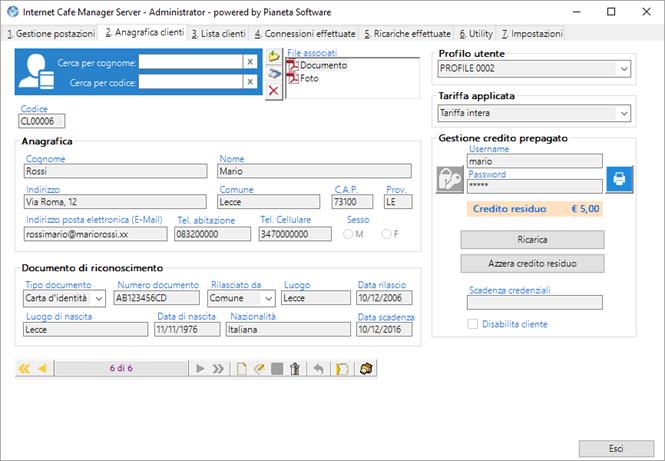
Per ogni cliente è possibile memorizzare:
- Cognome
- Nome
- Indirizzo
- Comune
- C.A.P.
- Provincia
- Indirizzo e-mail
- Telefono abitazione
- Telefono cellulare
- Sesso
- Dati relativi ad un documento di riconoscimento e alla nazionalità
- Profilo utente
- Tariffa applicata
- Username e password per accesso con credito prepagato
- Data di scadenza del credito
Tutte le operazioni sull’anagrafica clienti sono facilmente gestibili tramite la barra di navigazione record presente in basso.
Per conoscere la funzionalità dei singoli pulsanti è sufficiente posizionarsi con il mouse al di sopra per qualche secondo e comparirà una tooltip che ne illustrerà la funzione.
Durante l’inserimento o la modifica dei dati del cliente si attiva il pulsante ![]() che assegna per username il codice del cliente e genera una password casuale.
che assegna per username il codice del cliente e genera una password casuale.
Il box sulla destra permette di applicare una determinata tariffa per il cliente e di gestire il credito prepagato.
Ad ogni utente si può associare una username ed una password che utilizzerà per il login sulle postazioni. Ogni utente potrà poi modificarsi la propria password tramite l’apposita funzione presente su ogni client. Se dalle impostazioni è stata selezionata la voce Attiva stampa username e password sarà possibile stampare uno scontrino con username e password del cliente.
Il pulsante “Ricarica” permette di caricare un credito al cliente.
Se si clicca sul pulsante, infatti, compare la finestra seguente:
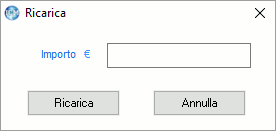
Da qui è possibile inserire il credito da ricaricare e cliccare sul pulsante “Ricarica”.
L’importo inserito verrà sommato all’eventuale credito residuo del cliente.
Per utilizzare il credito il cliente dovrà semplicemente effettuare il login su una delle postazioni client libere.
Il pulsante “Azzera credito residuo” riporta a 0 l’eventuale credito residuo del cliente e genera nella lista delle ricariche un movimento con importo negativo.
Si può inoltre impostare una data di scadenza per il credito o disabilitare l’accesso prepagato al cliente.
E’ anche possibile associare file o scansioni ad un cliente.
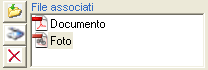
Il tasto Aggiungi file ![]() permette di associare un file di qualsiasi tipo selezionandolo da un percorso.
permette di associare un file di qualsiasi tipo selezionandolo da un percorso.
Il tasto Aggiungi file da scanner ![]() permette di associare un file da uno scanner o da un’altra sorgente TWAIN (es. WebCam). Questa funzionalità è molto utile per associare al cliente una riproduzione del documento oppure una fotografia.
permette di associare un file da uno scanner o da un’altra sorgente TWAIN (es. WebCam). Questa funzionalità è molto utile per associare al cliente una riproduzione del documento oppure una fotografia.
Il tasto Elimina file ![]() permette di eliminare un file già associato al cliente.
permette di eliminare un file già associato al cliente.
In particolare cliccando sul tasto Aggiungi file da scanner si apre la finestra Acquisisci immagine:
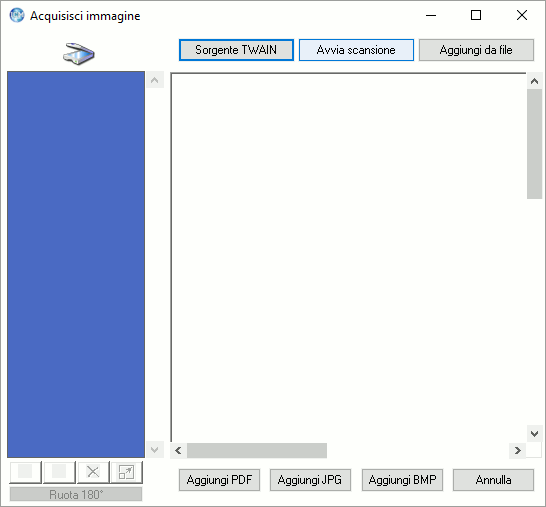
Da questa finestra si possono scannerizzare i documenti da associare al cliente e salvarli come immagini (BMP o JPG) o come PDF. E’ possibile anche creare un unico documento PDF formato da più scansioni, come ad esempio la scansione fronte/retro del documento.
Lista clienti
Questa maschera contiene uno strumento di ricerca e gestione dei clienti memorizzati nel programma.
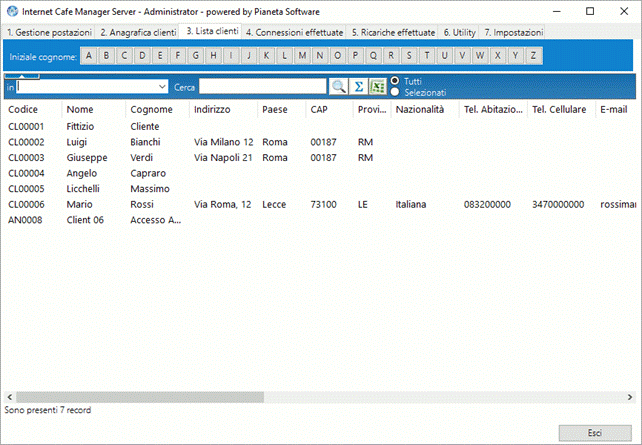
Sono possibili, infatti, le seguenti funzioni:
- Ordinamento crescente e decrescente per ogni colonna presente semplicemente cliccando sull’intestazione della colonna oggetto di ordinamento.
- Ricerca in uno qualunque dei campi visualizzati. Per cercare in uno specifico campo è sufficiente selezionare il campo nel primo menu a selezione e inserire nella casella Cerca il testo cercato. E’ possibile utilizzare i caratteri jolly (* e ?) per la ricerca. Una volta individuato il cliente d’interesse è possibile fare doppio click per entrare nella relativa anagrafica.
- Esportazione dei dati in Excel per ulteriori elaborazioni e/o stampe. Anche qui i clienti esportati saranno in funzione del cerchietto spuntato a destra.
Connessioni effettuate
Questa maschera contiene un potente strumento di ricerca e gestione delle connessioni effettuate.
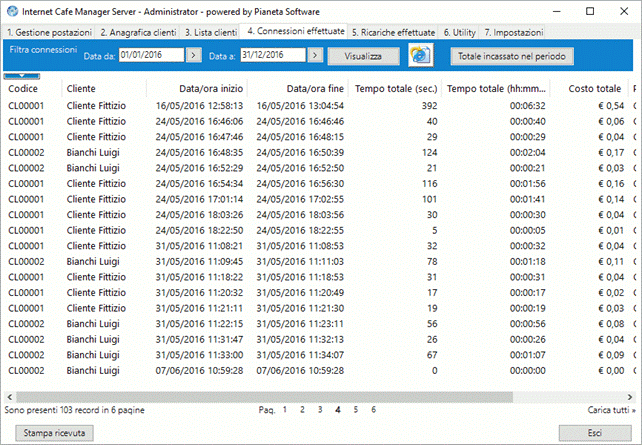
Sono possibili, infatti, le seguenti funzioni:
- Filtro, esportazione in HTML e Stampa delle connessioni effettuate per il periodo selezionato. Per visualizzare le connessioni effettuate in un range di tempo impostare i campi “Data da” e “Data a” e cliccare sul pulsante Visualizza.
Cliccare poi sul pulsante con la “e” di Explorer per esportare le connessioni filtrate in un file HTML e poi stamparle.
Il modulo utilizzato per la stampa contiene tutti i dati richiesti dalle autorità competenti in caso di controlli.
- Ordinamento crescente e decrescente per ogni colonna presente semplicemente cliccando sull’intestazione della colonna oggetto di ordinamento.
- Ricerca in uno qualunque dei campi visualizzati. Per cercare in uno specifico campo è sufficiente selezionare il campo nel primo menu a selezione e inserire nella casella Cerca il testo cercato. E’ possibile utilizzare i caratteri jolly (* e ?) per la ricerca.
- Calcolo di una somma di un campo numerico (es. Totale secondi o Costo totale) è sufficiente selezionare il campo nella prima casella e cliccare sul pulsante TOT. La somma verrà effettuata su tutti i record o solo su quelli selezionati in funzione del cerchietto spuntato a destra.
- Esportazione dei dati in Excel per ulteriori elaborazioni e/o stampe. Anche qui le connessioni esportate saranno in funzione del cerchietto spuntato a destra.
- Visualizzazione del log dei siti visitati e stampe effettuate. Per visualizzare la lista dei siti visitati e le stampe effettuate è sufficiente fare doppio click sulla connessione d’interesse, affinché si apra una finestra con queste informazioni.
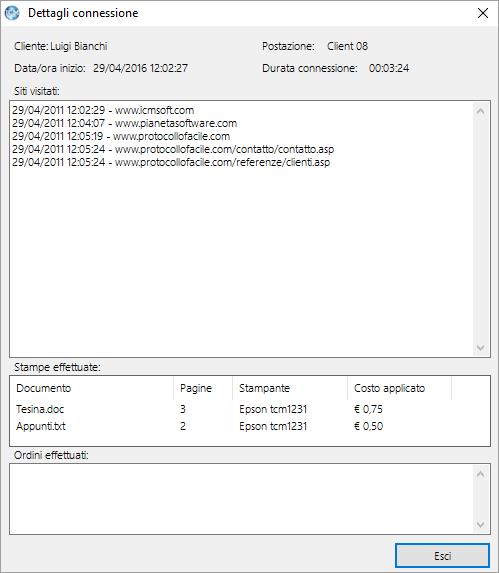
N.B. Per un corretto log dei siti visitati è indispensabile che il browser utilizzato sui client sia “Microsoft Internet Explorer”, “Mozilla Firefox” o “Google Chrome” o “Microsoft Edge” e che dalle impostazioni del client sia stata spuntata la voce “effettua log siti visitati”.
- Totale incassato nel periodo per avere l’importo totale incassato nel periodo selezionato dato dalla somma delle ricariche e del costo delle connessioni postpagate effettuate.
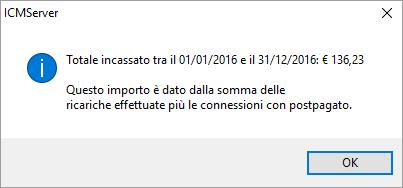
- Stampa ricevuta per stampare una ricevuta (non fiscale) con il riepilogo dei dati della connessione ed il costo.
Ricariche effettuate
Questa maschera visualizza e gestisce le ricariche effettuate per il traffico prepagato.
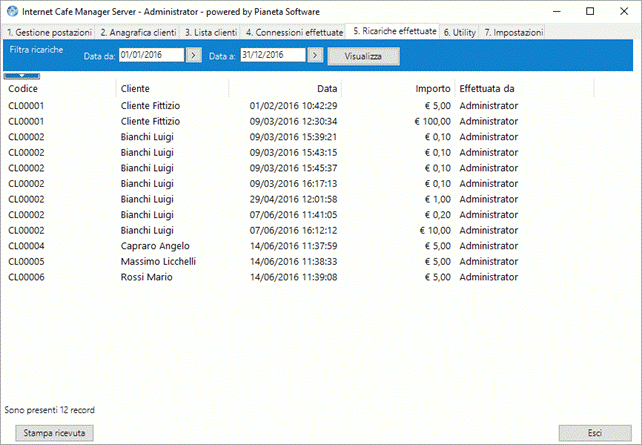
Sono possibili le seguenti funzioni:
- Ordinamento crescente e decrescente per ogni colonna presente semplicemente cliccando sull’intestazione della colonna oggetto di ordinamento.
- Ricerca in uno qualunque dei campi visualizzati. Per cercare in uno specifico campo è sufficiente selezionare il campo nel primo menu a selezione e inserire nella casella Cerca il testo cercato. E’ possibile utilizzare i caratteri jolly (* e ?) per la ricerca.
- Calcolo di una somma di un campo numerico è sufficiente selezionare il campo nella prima casella e cliccare sul pulsante TOT. La somma verrà effettuata su tutti i record o solo su quelli selezionati in funzione del cerchietto spuntato a destra.
- Esportazione dei dati in Excel per ulteriori elaborazioni e/o stampe. Anche qui le connessioni esportate saranno in funzione del cerchietto spuntato a destra.
Utility
Questa maschera gestisce diverse funzioni utili alla gestione del programma.

- Password anonime
Permette di generare e stampare delle password temporanee per l’accesso anonimo sui client, specificando la durata e il profilo. Queste password potranno essere utilizzate una sola volta e le connessioni effettuate tramite l’accesso con queste password non verranno salvate.
E’ possibile attivare o disattivare la gestione delle password anonime dalle impostazioni.
- Backup
Per eseguire il backup dei dati basta scegliere la cartella che conterrà il backup e cliccare sul tasto “Backup database” per eseguire il backup del database o sul tasto “Backup file associati” per eseguire il backup dei file associati ai clienti.
Si può anche scegliere di eseguire il backup automatico del database ad ogni chiusura del programma (consigliato!) che effettuerà un backup del database, ma non dei file associati.
- Backup incrementale
Il backup incrementale permette di svuotare il database del programma e di conservare i dati per future consultazioni. Il funzionamento è spiegato più avanti nel capitolo Backup incrementale.
- Licenze
Da utilizzare per registrare il programma o per aggiornare il numero di licenze in seguito all’acquisto.
- Verifica versione
Da utilizzare per verificare se la versione del server è uguale a quella dei vari client.
- Verifica orario
Permette di verificare se l’ora di sistema dei vari client è sincronizzata con quella del server. Il tasto “Sincronizza” permette di sincronizzare l’orario dei client con il server a condizione che sui client sia loggato un utente di Windows amministratore.
- Operazioni su tutti i client
Permette di mandare messaggi a tutti i client, di stopparli, di spegnerli o riavviarli, resettare la navigazione e di accenderli.
L’accensione dei client funziona solo se le schede madri hanno la funzione di Wake On Lan e quest’ultima è abilitata dal BIOS.
Impostazioni
Le impostazioni generali del programma possono essere impostate dalla maschera Impostazioni.
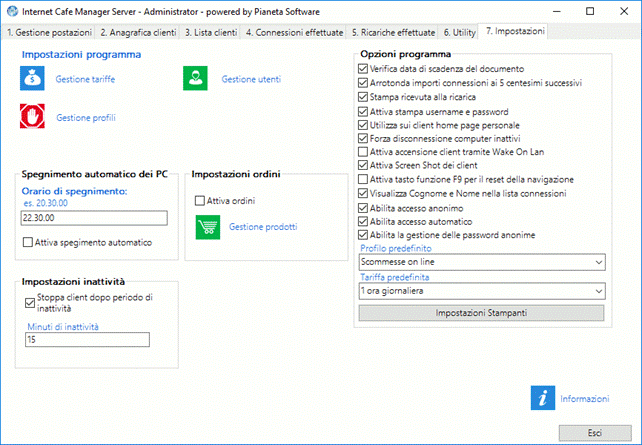
Da qui è possibile:
- Gestire le tariffe.
- Gestire i Profili.
- Impostare lo spegnimento automatico dei client ad un certo orario.
- Impostare un tempo di inattività dopo il quale viene stoppata l’eventuale connessione.
- Gestire gli utenti del programma.
Per ogni utente si potranno dare i seguenti permessi: - Gestione ricariche
- Chiusura ICMClient
- Gestione utenti
- Gestione tariffe
- Gestione profili
- Gestione impostazioni
- Accesso disabilitato
La password impostata all’avvio del programma per l’utente Administrator è “admin”, ma si consiglia vivamente di modificarla al più presto.
- Attivare la verifica della data di scadenza del documento dei clienti.
Se la voce Verifica data di scadenza del documento è selezionata, quando viene dato l’accesso alla postazione ad un cliente o quando effettua il login dal client, il programma verifica se il documento memorizzato è scaduto ed eventualmente non permette l’accesso. - Attivare la stampa delle ricevute per la ricariche del credito effettuate dai clienti.
- Attivare l’arrotondamento per eccesso degli importi dei costi delle connessioni ai 5 centesimi di euro successivi.
- Attivare la stampa dei dati di accesso con prepagato.
- Attivare l’utilizzo sui client di una propria home page personalizzabile accedendo nella sezione riservata del sito www.icmsoft.com.
- Forzare la disconnessione dei client inattivi per bypassare la limitazione di Windows sul numero di accessi contemporanei.
- Attivare l’accensione dei client tramite il Wake On Lan. L’accensione dei client funziona solo se le schede madri hanno la funzione di Wake On Lan e quest’ultima è abilitata dal BIOS.
- Attivare lo screen shot dei client. L'attivazione di questa funzionalità potrebbe non essere compatibile con le norme vigenti in tema di privacy.
- Attivare il reset della navigazione alla pressione del tasto F9 della tastiera.
- Selezionare un profilo predefinito. Questo profilo sarà associato in automatico ai nuovi clienti aggiunti in anagrafica.
- Selezionare una tariffa predefinita. Questa tariffa sarà associata in automatico ai nuovi clienti aggiunti in anagrafica.
Gestione dei profili
Con la gestione dei profili è possibile bloccare l’utilizzo di alcuni programmi installati sul computer, bloccare l’apertura di alcune finestre, limitare la navigazione internet con un elenco di siti consentiti o vietati e bloccare il download di file da internet.
Si accede alla maschera di gestione dei profili cliccando su “Gestione profili” nella maschera “Impostazioni”.
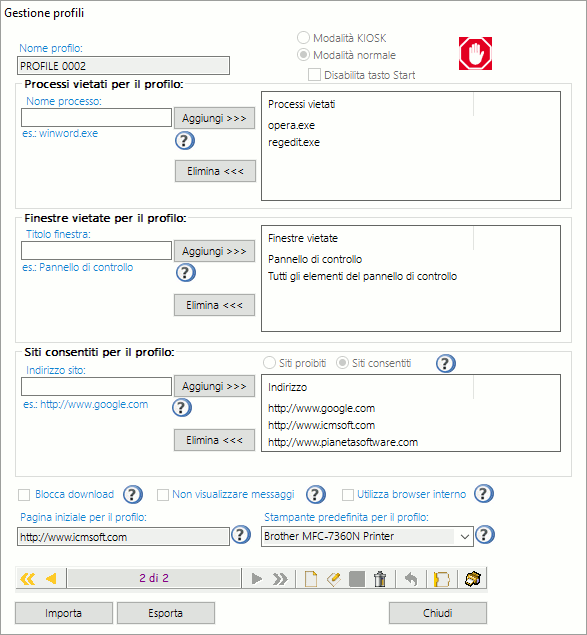
In alto, compare la voce Nome profilo che permette di dare un nome identificativo al profilo corrente.
Sulla destra è possibile scegliere se utilizzare il PC in modalità Kiosk o normale.
La modalità Kiosk disabilita l’accesso a tutte le funzionalità di Windows, compreso il desktop e il tasto Start. Sarà possibile solo avviare il browser tramite il link presente sul timer in alto a destra.
Questa modalità risulta particolarmente utile se si vuole utilizzare il PC solo per la navigazione evitando che gli utenti possano accedere alle risorse del PC, alle impostazioni di Windows e agli eventuali programmi installati.
La modalità normale, invece, permette l’accesso classico a Windows; spuntando la voce “disabilita tasto Start” è visibile il desktop ma non è possibile accedere al tasto Start di Windows. In questo modo è possibile decidere quali programmi l’utente può utilizzare, inserendo le opportune icone sul desktop o sulla barra di Avvio veloce.
Di seguito, il riquadro Processi vietati per il profilo, consente di definire una lista di processi vietati per il profilo.
Il riquadro Finestre vietate per il profilo permette di definire una lista di finestre vietate per il profilo semplicemente inserendo il nome (es. Pannello di controllo).
Più in basso vi è il riquadro Siti consentiti per il profilo o Siti proibiti per il profilo con una lista di siti definibili per ogni profilo.
La check Blocca download permette di bloccare il download di file per il profilo.
La check Utilizza browser interno sostituisce a Internet Explorer, Mozilla Firefox, Google Chrome e Microsoft Edge il browser interno del programma, che rispetto agli altri browser non ha le voci di menu e il tasto destro del mouse risulta disabilitato.
Le caselle Pagina iniziale per il profilo e Stampante predefinita per il profilo permettono di definire la pagina iniziale che si aprirà all’accesso del cliente ed una stampante predefinita per ogni profilo. Nella casella Pagina iniziale per il profilo è possibile anche specificare (completo di percorso) un eseguibile con estensione .exe o .bat che verrà eseguito all’accesso del cliente (affinchè funzioni è necessario che l’eseguibile si trovi nello stesso percorso su tutti i client).
In basso troviamo la barra di navigazione record per creare, modificare o eliminare un profilo.
Per creare un nuovo profilo cliccare sull’icona Nuovo record sulla barra di navigazione.
Alla voce Nome profilo scrivere il nome che identificherà il profilo. Questo campo sarà già valorizzato con un nome suggerito dal programma.
Per aggiungere un processo vietato per il profilo scrivere il nome del processo nella casella Nome processo e cliccare sul tasto Aggiungi.
Nel profilo è possibile poi inserire una lista di siti consentiti o una lista di siti vietati.
Se si vuole far navigare gli utenti solo su alcuni siti, scegliere la voce Siti consentiti, inserire uno alla volta gli indirizzi dei siti nella casella Indirizzo sito e cliccare sul tasto Aggiungi.
Se si vuole inserire una lista di siti vietati scegliere la voce Siti proibiti, inserire uno alla volta gli indirizzi dei siti nella casella Indirizzo sito e cliccare sul tasto Aggiungi.
Per aggiungere tutti i sottodomini di un sito inserire l’indirizzo del sito preceduto da un punto (.). es.: .tuosito.it/
Per aggiungere tutte le pagine web che contengono una parola nell’indirizzo o nel nome della pagina inserire la parola preceduta da un asterisco (*). es.: *parola
Se il profilo è impostato con una lista di siti vietati, è possibile abilitare
Quando un cliente, a cui è stato assegnato un profilo, cercherà di aprire un’applicazione di cui è stato vietato il processo o cercherà di accedere ad un sito presente nella lista dei siti proibiti o non presente nella lista dei siti consentiti, gli verrà notificato un messaggio e l’applicazione o il sito non si apriranno.
Se è stato impostato il campo Pagina iniziale per il profilo, quando un cliente, a cui è stato assegnato il profilo, accederà alla postazione client, la pagina impostata si aprirà automaticamente e verrà impostata come pagina iniziale di Internet Explorer e Mozilla Firefox. Al log out del cliente verrà ripristinata la pagina iniziale precedente all’accesso.
Se è stato impostato il campo Stampante predefinita per il profilo, quando un cliente, a cui è stato assegnato il profilo, accederà alla postazione, la stampante specificata verrà impostata automaticamente come predefinita. Al log out del cliente verrà ripristinata la stampante predefinita impostata precedentemente.
Gestione delle tariffe
Le infinite possibilità offerte dalla gestione delle tariffe rende ICM estremamente potente e flessibile.
E’ possibile definire infinite tariffe, anche personalizzate per singolo cliente o gruppo di clienti.
Si può ad esempio creare una tariffa scontata per studenti, oppure creare una tariffa promozionale o addirittura una tariffa a costo 0 o con un massimo di minuti gratuiti giornalieri.
Le macrocategorie di tariffe gestite sono 3:
- Tariffe a fasce di prezzo
- Tariffe a fasce orarie
- Tariffe a tempo giornaliero gratuito
- Tariffe flat
Tariffe a fasce di prezzo
Con le tariffe a fasce di prezzo si possono impostare fino a 5 fasce di prezzo in modo da avere una tariffazione a scatti. Se ad esempio si vuole che sia applicato un costo iniziale anche per connessioni di pochi secondi, si può creare una fascia con un costo iniziale che copre i primi x minuti.
Molti gestori applicano dei costi a scatti, ad esempio i primi 15 minuti hanno un costo di €1,50, la prima mezzora ha un costo di € 2,50, tre quarti d’ora 3,50, 1 ora €. 4,00
Questa e infinite altre modalità di tariffazione sono facilmente gestibili con ICM.
Vediamo come.
Si accede alla maschera di gestione delle tariffe cliccando su “Gestione tariffe” nella maschera “Impostazioni”.
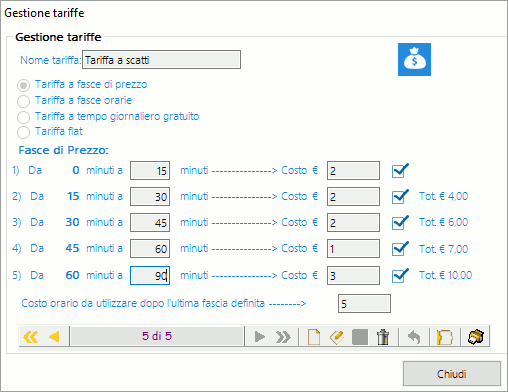
In alto, compare la voce Nome tariffa che indica la tariffa corrente. Più in basso c'è il riquadro Fasce di prezzo con 5 fasce definibili per ogni tariffa. In basso troviamo la barra di navigazione record che permette di creare, modificare o eliminare una tariffa.
Per creare una nuova tariffa cliccare sull’icona Nuovo record sulla barra di navigazione. A questo punto tutti i campi verranno svuotati e sarà possibile compilarli con i dati della nuova tariffa.
Alla voce Nome tariffa scrivere il nome che identificherà la tariffa, per esempio Tariffa intera. Definiamo poi le fasce orarie. Per ogni fascia bisogna impostare la durata in minuti e il rispettivo costo. Le fasce vanno definite in sequenza e non è obbligatorio assegnarle tutte. Appena una fascia sarà definita correttamente a destra comparirà un segno di spunta e il totale da pagare se si ricade in questa fascia (la somma di tutte le tariffe precedenti + quella corrente).
La voce "Costo orario da utilizzare dopo l'ultima fascia definita" indica il costo per ogni ora di connessione oltre l'ultima fascia definita, tariffato a secondi; questa voce è obbligatoria.
Se non si vuole applicare una tariffazione a scatti, ma si vuole calcolare il costo al secondo in funzione di un costo orario, è sufficiente lasciare vuoti tutti i campi delle varie fasce e impostare solo il costo orario nell’ultima casella.
Per salvare la nuova tariffa cliccare sul pulsante Salva.
Per memorizzare le nuove impostazioni e tornare al programma cliccare sul pulsante “Chiudi”.
Tariffe a fasce orarie
Le tariffe a fasce orarie sono una novità della versione 5.5.5, che permette di impostare costi differenti in diverse fasce orarie della giornata.
Per creare una tariffa a fasce orarie cliccare sul pulsante Nuovo record della barra di navigazione record e spuntare la voce Tariffa a fasce orarie come nella figura seguente:

A questo punto compariranno le caselle che permettono di definire fino a 4 fasce orarie con prezzi differenti.
Ecco un esempio:
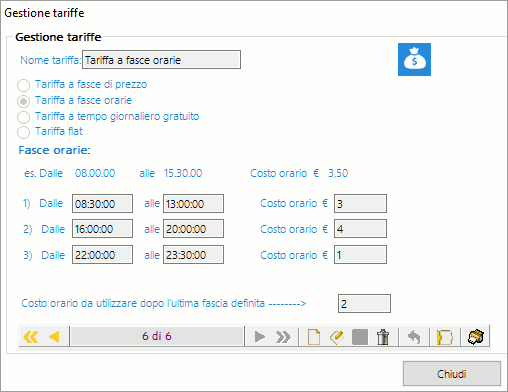
Il costo inserito nell’ultima casella sarà applicato nei periodi della giornata non rientranti nelle fasce definite.
Tariffe a tempo massimo giornaliero
Dalla versione 6.0.0 sono state implementate le tariffe a tempo massimo giornaliero, molto utili per biblioteche, comuni, scuole o in generale per chiunque voglia offrire al pubblico un accesso gratuito, ma limitato ad un tempo massimo giornaliero.
Per creare una tariffa a fasce orarie cliccare sul pulsante Nuovo record della barra di navigazione record e spuntare la voce Tariffa a tempo giornaliero gratuito come nella figura seguente:
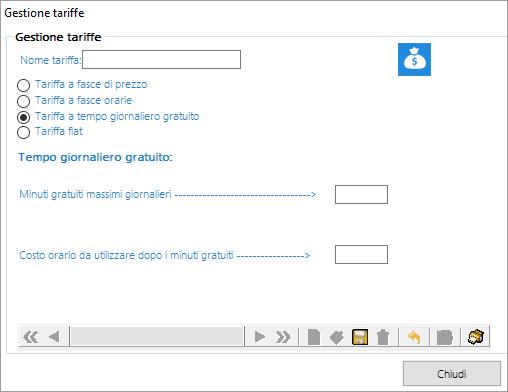
A questo punto comparirà la casella che permette di definire i minuti massimi giornalieri.
Si può anche definire un costo orario da applicare alla fine dei minuti gratuiti giornalieri.
Ecco un esempio:
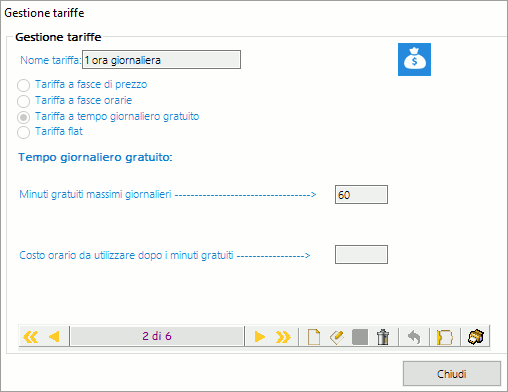
Un cliente che avrà associata questa tariffa potrà navigare gratuitamente per un’ora totale al giorno.
Tariffe flat
Con le tariffe flat si può dare ai clienti un numero di giorni di navigazione che vengono calcolati dalla prima connessione effettuata.
Per creare una tariffa flat cliccare sul pulsante Nuovo record della barra di navigazione record e spuntare la voce Tariffa flat come nella figura seguente:
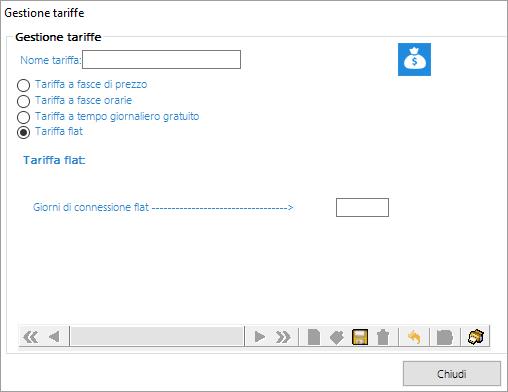
A questo punto comparirà la casella che permette di definire il numero di giorni in cui il cliente può navigare. Alla prima connessione viene impostata come scadenza delle credenziali di login il termine dei giorni impostati. Terminati i giorni di navigazione può essere riassegnata al cliente la tariffa flat semplicemente resettando la data di scadenza della credenziali dalla sua anagrafica.
Ecco un esempio:
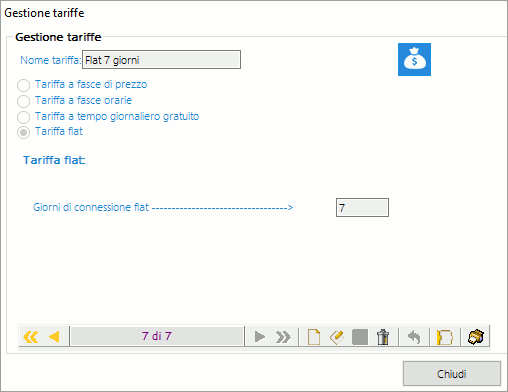
Un cliente che avrà associata questa tariffa potrà navigare per 7 giorni.
Esempi creazione tariffe:
1) Il costo delle connessioni è di €. 4,00 l’ora, ma bisogna comunque pagare almeno il primo quarto d’ora, anche per una connessione di 1 min.
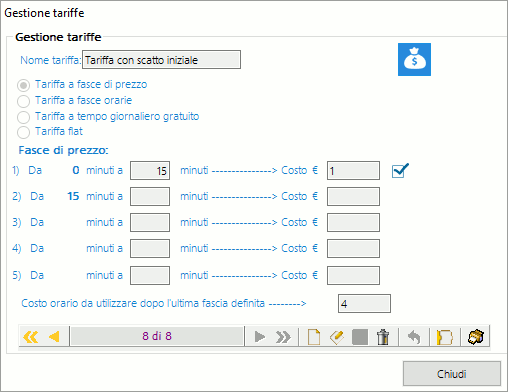
In questo caso il costo sarà di € 1,00 per i primi 15 min. anche per una connessione di 1 min., una connessione di 16 min. costerà invece € 1,00 + 1/60*4 = € 1,07
2) 15 min. costano € 2,00; 30 min. costano € 4,00; 45 min. costano € 6,00
1 h costa € 7,00; 90 min. costano € 10,00; dopo 1 ora e mezza il costo viene calcolato a € 5,00 l’ora.
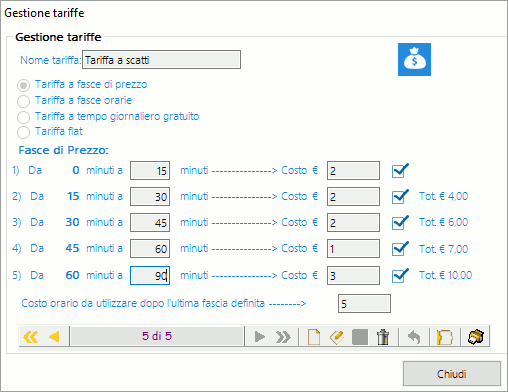
In questo caso una connessione di 46 min. ad esempio ricade nella fascia 4 e quindi avrà un costo di € 7,00.
3) I primi 10 min. di navigazione sono gratuiti, si pagano solo i minuti successivi a 3 euro l’ora.
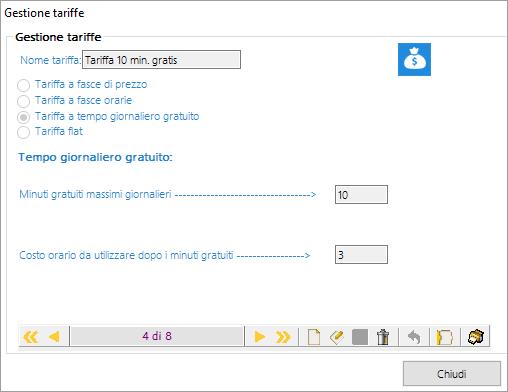
Come si può notare le possibilità sono veramente infinite e limitate solo dalla vostra fantasia!
I clienti, durante la navigazione, possono ordinare prodotti o servizi direttamente dalla loro postazione client e gli ordini vengono visualizzati e gestiti dal gestore tramite ICMServer.
La gestione degli ordini va attivata dalla maschera Impostazioni di ICMServer mettendo la spunta su Attiva ordini. Da qui si gestisce anche il listino dei prodotti in vendita.
I prodotti che i clienti possono ordinare sono divisi in categorie e possono essere gestiti tramite la finestra Gestione prodotti
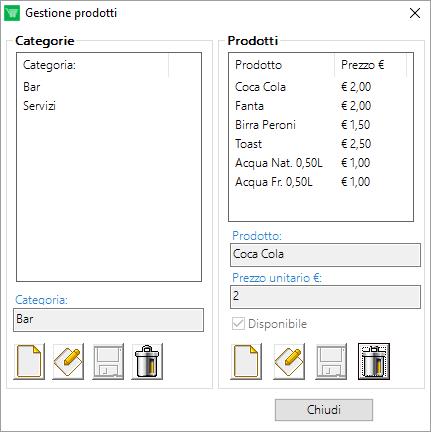
Per inserire una nuova categoria di prodotti cliccare sul tasto Nuova categoria, inserire nella casella il nome della categoria e cliccare su Salva nuova categoria.
Per inserire un nuovo prodotto cliccare sul tasto Nuovo prodotto, inserire il nome del prodotto, il prezzo unitario e la spunta su disponibile e cliccare su Salva nuovo prodotto.
Sul timer di ICMClient se sono stati abilitati gli ordini compare il tasto Effettua un ordine che apre la finestra che permette di selezionare dal listino i prodotti da ordinare e inviare l’ordine.

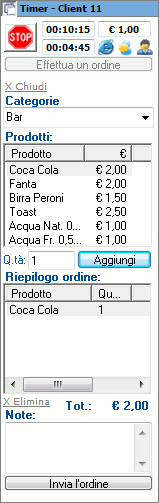
Per inviare un ordine è sufficiente selezionare uno alla volta i prodotti da ordinare dalla lista Prodotti, inserire la quantità desiderata e cliccare Aggiungi. In Note si può scrivere un messaggio per il gestore. Quando sono stati selezionati tutti i prodotti da ordinare cliccare su Invia ordine.
Attivata la gestione degli ordini compare nella maschera Gestione postazioni la lista degli ordini aperti cioè degli ordini che non sono stati ancora evasi e saldati. E’ possibile consultare gli ordini chiusi cliccando sul tasto “Storico ordini”.
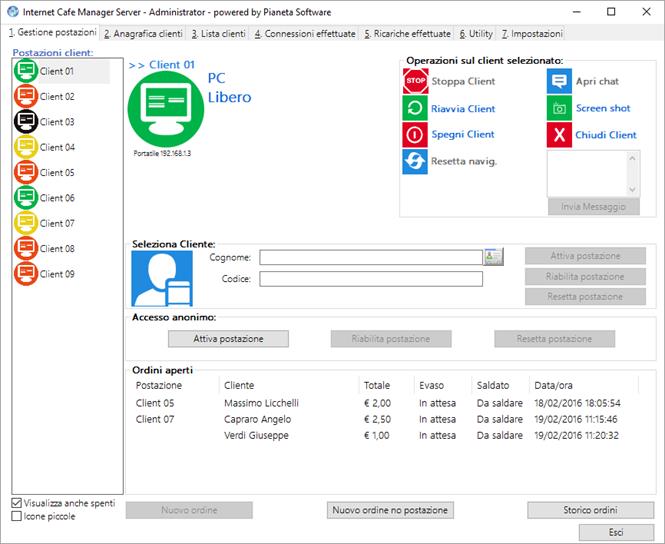
Quando arriva un nuovo ordine viene segnalato sul server con un avvertimento sonoro, in modo da attirare l’attenzione del gestore che quindi non è costretto a tenere costantemente sotto controllo il programma.
Da qui è possibile anche gestire gli ordini di clienti che non stanno usando le postazioni client cliccando sul tasto “Nuovo ordine no postazione”.
Facendo doppio clic su un ordine compare il dettaglio dell’ordine con la lista dei prodotti ordinati dal cliente e il costo con la possibilità di aggiungerne degli altri o eliminarli, modificare l’importo dell’ordine, addebitarlo sul costo della connessione, settarlo come evaso o saldato, annullarlo.
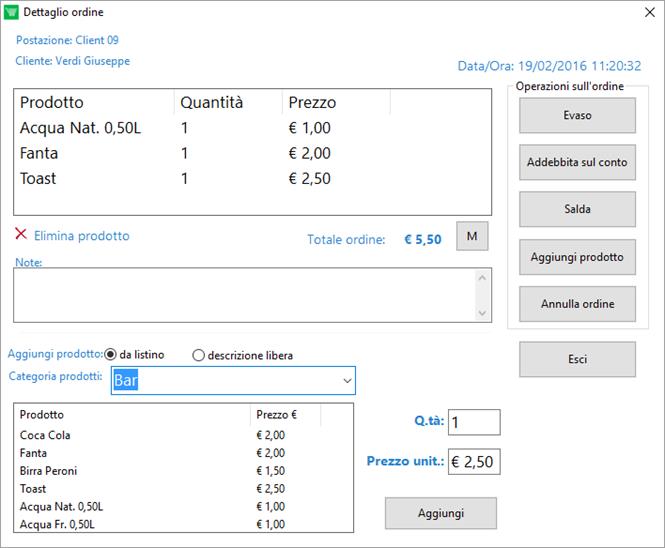
È anche possibile creare un nuovo ordine direttamente dal server ed associarlo ad un cliente loggato su una postazione selezionando la postazione e cliccando sul tasto Nuovo ordine.
Personalizzazione dello sfondo
E’ possibile modificare in modo semplice e veloce l’immagine di sfondo visualizzata sui client.

Cliccando sul tasto Cambia lo sfondo, nella sezione Gestore, è possibile scegliere l’immagine preferita da inserire come sfondo del programma.
Per impostare un’immagine come sfondo basta selezionarla, cliccandoci sopra con il mouse e cliccare sul tasto Imposta sfondo.
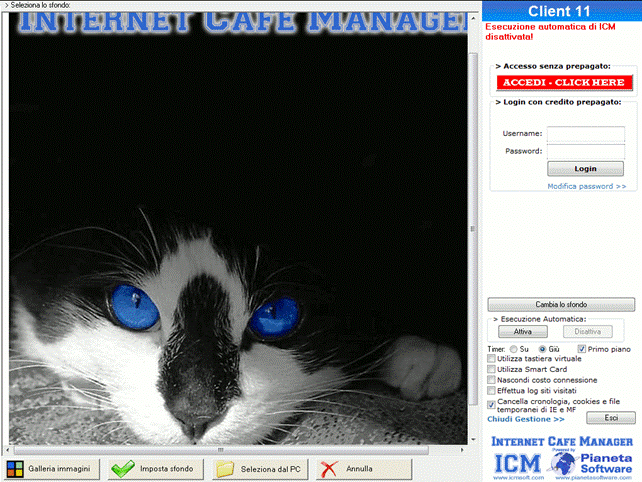
Si può anche impostare come sfondo un’immagine personalizzata presente sul proprio PC cliccando sul tasto Seleziona dal PC.
In questo caso si consiglia di utilizzare immagini Jpg di dimensione 768x768 pixel, in modo da occupare perfettamente lo spazio a disposizione.
Backup incrementale
Il backup incrementale permette di svuotare periodicamente il database del programma dalle connessioni vecchie e dai relativi log dei siti visitati senza perdere l’anagrafica clienti e i relativi crediti.
In questo modo si potrà lavorare sempre su un database leggero, e perciò più performante, conservando comunque i dati per future consultazioni.
Per effettuare un backup incrementale cliccare sul tasto “Backup incrementale” nella scheda “Utility”

Comparirà una finestra dove scegliere se effettuare un nuovo backup o consultare i dati da un backup esistente.
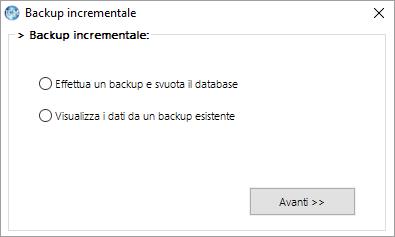
Scegliere “Effettua un backup e svuota il database” e cliccare “Avanti”
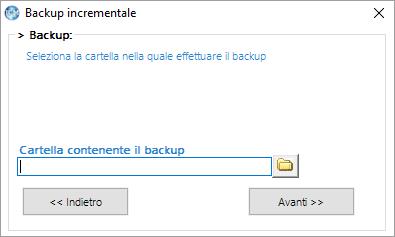
Selezionare la cartella che conterrà il backup e cliccare su “Avanti”
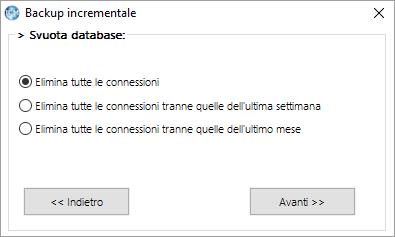
Scegliere se si vogliono eliminare tutte le connessioni, tutte tranne quelle dell’ultima settimana oppure tutte tranne quelle dell’ultimo mese e cliccare su “Avanti”
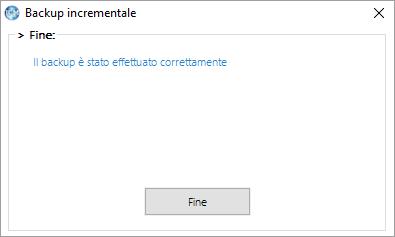
Per completare l’operazione cliccare su “Fine”.
Dopo aver effettuato un backup incrementale si consiglia di compattare il database utilizzando il software AccessDBRecovery scaricabile dalla sezione Utility sul sito www.icmsoft.com.
Per visualizzare i dati da un backup esistente dopo aver cliccato sul tasto “Backup incrementale” nella scheda “Utility” scegliere la voce “Visualizza i dati da un backup esistente”.
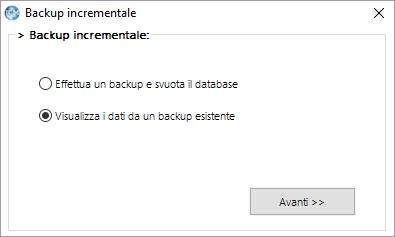
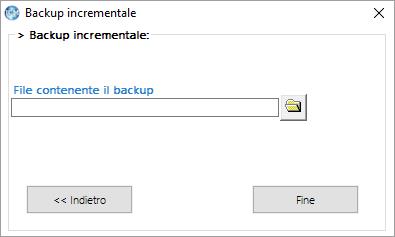
Selezionare il file contenente il backup e cliccare su “Fine”.
Dopo aver consultato il backup per tornare al normale funzionamento chiudere e riaprire il programma.